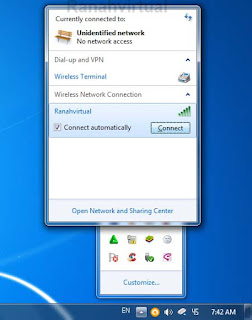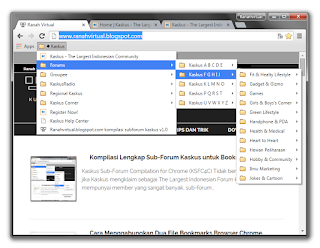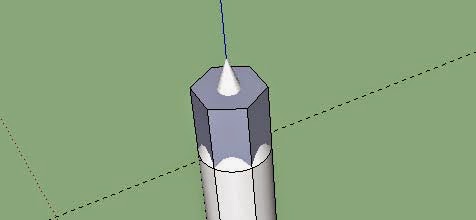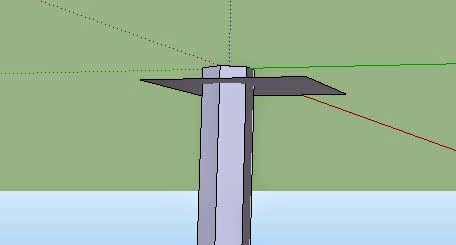|
| Antarmuka Strokesplus |
Umumnya pada aplikasi-aplikasi yang mempunyai fitur Zoom, fitur ini dapat diaktifkan dengan keyboard shortcut. Biasanya untuk melakukan zoom-in dapat dilakukan dengan menekan tombol Ctrl + +, untuk melakukan zoom-out dengan Ctrl + - sedangkan untuk zoom ke posisi default (normal) yaitu dengan menekan tombol Ctrl + 0.
Bagi Anda yang menggunakan Strokesplus dan lebih senang mengontrol aplikasi dengan mouse, Anda dapat dengan mudah men-zoom aplikasi dengan bantuan mouse, misal klik-kanan + scroll ke atas (scroll up) untuk melakukan zoom-in, klik-kanan + scroll ke bawah (scroll down) untuk zoom out dan klik-kanan + klik kiri untuk zoom default (normal).
Berikut ini cara membuat action di Strokesplus untuk men-zoom aplikasi.
1. Buka antarmuka Strokeplus dan masuk ke tab Configuration actions.
2. Di Global Action tambahkan Action dengan menekan tombol add action lalu beri nama 'zoom-in'.
3. Klik Action 'zoom-in' yang baru saja dibuat. Pada bagian Mouse/Key Modifiers, centang opsi Scroll Up. Pada bagian Modifier Check centang opsi Either. Pada bagian Gesture biarkan saja kosong karena, action zoom-in tidak menggunakan gesture.
4. Masih di Action 'zoom-in' masukan kode berikut pada bagian Lua Script
acSendKeys("^{ADD}")5. Klik Tombol Apply dan OK.
Zoom-Out
1. Buka antarmuka Strokeplus dan masuk ke tab Configuration actions.
2. Di Global Action tambahkan Action dengan menekan tombol add action lalu beri nama 'zoom-in'.
3. Klik Action 'zoom-in' yang baru saja dibuat. Pada bagian Mouse/Key Modifiers, centang opsi Scroll Down. Pada bagian Modifier Check centang opsi Either. Pada bagian Gesture biarkan saja kosong karena, action zoom-out tidak menggunakan gesture.
4. Masih di Action 'zoom-out' masukan kode berikut pada bagian Lua Script
acSendKeys("^{SUBTRACT}")5. Klik Tombol Apply dan OK.
Zoom-Default
1. Buka antarmuka Strokeplus dan masuk ke tab Configura actions.
2. Di Global Action tambahkan Action dengan menekan tombol add action lalu beri nama 'zoom-in'.
3. Klik Action 'zoom-in' yang baru saja dibuat. Pada bagian Mouse/Key Modifiers, centang opsi Left Button. Pada bagian Modifier Check centang opsi Either. Pada bagian Gesture biarkan saja kosong karena, action zoom-default tidak menggunakan gesture.
4. Masih di Action 'zoom-default ' masukan kode berikut pada bagian Lua Script
acSendKeys("^0")5. Klik Tombol Apply dan OK.
Jika ketiga action telah selesai dibuat cobalah melakukan zoom di aplikasi Chrome atau Firefox. Apabila tidak ada masalah halaman web yang Anda buka dapat Anda zoom dengan klik kanan mouse + scroll ke atas atau ke bawah. Jika Anda ingin mengembalikan halaman web ke zoom normal, tekan dan tahan tombol klik kanan mouse lalu tekan tombol klik kiri.
Demikian cara Men-zoom aplikasi dengan menggunakan Strokesplus. Semoga bermanfaat.
Baca Juga: